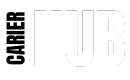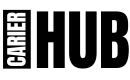The dell inspiron 5555 no sound to external speakers is a reliable laptop, but like any piece of hardware, it may sometimes experience sound-related problems. One common issue that users face is no sound output through external speakers. If you find that your external speakers are connected but no audio is playing, this guide will walk you through various steps to identify and fix the problem.
Checking the Basic Connections
Before diving into software or driver issues, it’s essential to first check the physical aspects:
- Check Speaker Cables: Ensure that the cables connecting your speakers to your Dell Inspiron 5555 are securely plugged in.
- Bluetooth Setup (if applicable): If you’re using Bluetooth speakers, ensure that your laptop is paired correctly and the speakers are set as the output device.
- Power Supply: Make sure your external speakers are powered on. If they require a power source, check the power adapter or batteries.
This simple check may resolve the issue in most cases if a loose connection or dead battery is to blame.
Testing the External Speakers on Another Device
It’s a good idea to test your external speakers on another device, such as a smartphone, tablet, or another laptop. This will help you determine if the issue lies with the speakers themselves or your Dell Inspiron 5555.
- If the speakers work on another device: The problem likely lies within your laptop’s settings or drivers.
- If the speakers don’t work on any device: You may need to repair or replace the speakers.
Ensuring Correct Audio Output Settings
Often, the issue could simply be that the audio output is set incorrectly. Follow these steps to select the correct audio output device:
- Right-click on the speaker icon in the system tray (bottom-right corner of the screen).
- Click on “Open Sound Settings”.
- Under “Output”, ensure that the external speakers are selected as the default audio device.
- Test the sound by playing an audio file.
This simple setting change can often fix the issue.

Updating or Reinstalling Audio Drivers
Outdated or corrupted audio drivers may cause sound issues. Follow these steps to update or reinstall the audio drivers:
- Update Audio Drivers:
- Press Windows + X and select Device Manager.
- Expand Sound, video, and game controllers.
- Right-click your audio device and select Update driver.
- Choose Search automatically for drivers.
- Reinstall Audio Drivers:
- Go to Device Manager as described above.
- Right-click the audio device and choose Uninstall.
- Restart your computer. Windows will automatically reinstall the drivers.
You can also visit Dell’s official website and download the latest audio drivers for the Inspiron 5555.
Running Windows Audio Troubleshooter
Windows has a built-in troubleshooting tool for diagnosing audio problems:
- Press Windows + I to open the Settings menu.
- Navigate to Update & Security.
- Select Troubleshoot from the left menu and click on Playing Audio.
- Follow the on-screen instructions to diagnose and resolve the issue.
This tool can automatically detect and fix sound-related problems, which may save you time.
Verifying External Speaker Compatibility
Make sure your external speakers are compatible with the Dell Inspiron 5555. While most standard speakers should work without any issues, certain models may require special drivers or adapters to function correctly.
- Check the manufacturer’s specifications for any compatibility notes.
- Verify whether your speakers need special drivers or software to function on Windows 10 or 11.
Disabling Audio Enhancements
Audio enhancements or sound effects in Windows may sometimes interfere with external speakers, leading to no sound output. Here’s how to disable these enhancements:
- Right-click the speaker icon in the system tray and select Sounds.
- Click on the Playback tab, select your external speakers, and click Properties.
- Go to the Enhancements tab and check the box that says Disable all enhancements.
- Click Apply and OK.
Now test if the external speakers are working.
Adjusting Sound Settings in the BIOS
Sometimes, audio issues may be rooted in the BIOS settings. To check:
- Restart your Dell Inspiron 5555 and press F2 repeatedly to enter the BIOS setup.
- Navigate to the Advanced tab, and look for any audio-related settings.
- Ensure that the Audio Controller is enabled.
- Save changes and exit the BIOS.
After restarting, check if the external speakers are now working.
Rolling Back Windows Updates
If your external speakers stopped working after a recent Windows update, rolling back to a previous version of the operating system may help:
- Open Settings (press Windows + I).
- Go to Update & Security > Windows Update > View Update History.
- Click on Uninstall updates and select the most recent one that could have caused the issue.
This might solve the issue if a software conflict was introduced by the update.
Checking for Audio Issues in Safe Mode
Booting your Dell Inspiron 5555 in Safe Mode can help identify whether third-party software is causing the issue. To do this:
- Press Windows + R, type msconfig, and press Enter.
- Go to the Boot tab and check Safe Boot.
- Restart your system in Safe Mode and check if sound works.
If the external speakers work in Safe Mode, the problem is likely due to a third-party app or driver.

Verifying HDMI or Other Display-Related Audio Settings
If you’re using HDMI or DisplayPort, the audio may be routed through the connected display. To correct this:
- Right-click the speaker icon in the system tray and select Open Sound Settings.
- Under Output, select your external speakers instead of the display.
This will ensure the audio is directed to the speakers and not the external monitor.
Inspecting the Audio Jack
If you’re using external speakers connected through the headphone jack, dirt or debris inside the jack may be causing the issue. Carefully inspect and clean the jack using a soft brush or compressed air to remove any dust.
Contacting Dell Support
If none of the above methods work, it may be time to contact Dell’s support for further assistance. The issue could be due to a deeper hardware fault that requires professional attention.
Conclusion
In most cases, sound issues with external speakers on the Dell Inspiron 5555 can be resolved through simple troubleshooting steps such as checking the audio output settings, updating drivers, or disabling enhancements. However, if the problem persists, professional support may be required.