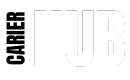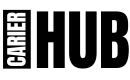Understanding the OverlayPanel in PrimeVue
What is an OverlayPanel?
Common Use Cases for OverlayPanel
OverlayPanels are often used when you need a temporary pop-up to provide additional information or options without navigating away from the current view. Examples include login forms, notifications, and more.
Default Appearance of OverlayPanel
CSS Styling in Default State
By default, the OverlayPanel comes with an arrow that points to the trigger element, giving it a contextual connection.
Importance of the Arrow in OverlayPanel
The arrow indicates the origin of the overlay, providing a visual cue to the user about the contextual relationship between the panel and its trigger element.
Why Remove the Arrow?
Design Consistency
Sometimes, the arrow does not align with the overall design aesthetic of your application, or it may interfere with other UI elements.
Simplifying the User Interface
Removing the arrow can simplify the UI, creating a cleaner and more modern look.
Enhancing Aesthetics
In some cases, the arrow may look awkward or out of place, especially on smaller screens or with certain background colors.
Overview of Methods to Remove the Arrow
Using Custom CSS
The most straightforward way to remove the arrow is by using custom CSS. This approach involves hiding or altering the arrow element directly.
Modifying Component Props (if applicable)
While some PrimeVue components offer props for customization, removing the arrow from the OverlayPanel specifically requires CSS adjustments.
Applying CSS to Remove the Arrow
Locating the Arrow Element in the DOM
To remove the arrow, you first need to identify it in the DOM using browser developer tools. Look for a pseudo-element (::before or ::after) or a specific class associated with the arrow.
Testing Your Changes
After applying the CSS, test the OverlayPanel to ensure the arrow is removed and the component looks as intended.
Common Pitfalls and How to Avoid Them
Incorrect CSS Selectors
Ensure you are targeting the correct selectors. Use browser developer tools to inspect elements and confirm selectors.
Conflicting Styles
Other styles may override your custom CSS. Use !important judiciously to enforce your changes, but be aware of potential side effects.
Cross-Browser Compatibility
Test across different browsers to ensure consistent appearance and functionality.
Advanced Customizations for OverlayPanel
Adjusting Position and Size
Beyond removing the arrow, you can also adjust the position, size, and other visual aspects of the OverlayPanel to better fit your design.
Adding Transitions and Effects
Consider adding transitions or animations to enhance the user experience.
Customizing Backdrop and Shadow
Customize the backdrop or shadow of the OverlayPanel to match the theme of your application.
Best Practices for Styling PrimeVue Components
Keeping Styles Modular
Keep your styles modular and scoped to avoid unintended side effects on other components.
Avoiding Global CSS Pollution
Limit global CSS rules to prevent accidental style overrides.
Using Scoped CSS in Vue Components
Scoped CSS ensures styles apply only to the component they are defined in, reducing conflicts.
Examples of Customized OverlayPanels
Minimalistic OverlayPanel Without Arrow
A clean, arrow-less OverlayPanel with minimalistic design cues can enhance a modern UI.
OverlayPanel with Rounded Corners
Adding rounded corners can soften the look of the OverlayPanel, making it more visually appealing.
OverlayPanel with Custom Colors
Applying custom colors can help the OverlayPanel blend with the overall theme of your application.
Using Scoped and Inline CSS in Vue
Benefits of Scoped CSS
Scoped CSS ensures that styles do not leak out and affect other parts of the application.
Implementing Inline Styles for Quick Fixes
For quick adjustments, inline styles can be a fast solution, though they lack the flexibility of scoped or global styles.
Troubleshooting CSS Issues
Styles Not Applying
Ensure that the CSS file is properly linked and the selectors are correctly targeting the elements.
OverlayPanel Not Rendering Correctly
Check for CSS conflicts or JavaScript errors that might affect the rendering of the OverlayPanel.
Overriding PrimeVue’s Default Styles
Use the !important rule carefully to ensure your styles override the defaults without causing unwanted side effects.
FAQs: PrimeVue OverlayPanel Arrow Removal
Q1: How can I reset the OverlayPanel to its default state? A: To reset to the default state, remove any custom CSS overrides applied to the OverlayPanel.
Q2: What are the potential impacts of removing the arrow? A: Removing the arrow may impact the perceived contextual relationship between the overlay and its trigger.
Q3: Can I add a custom arrow after removing the default one? A: Yes, you can add a custom arrow using CSS or by inserting a custom HTML element within the OverlayPanel.
Q4: Does removing the arrow affect the functionality of the OverlayPanel? A: No, removing the arrow only affects the visual aspect; the functionality remains intact.
Q5: Is there a way to toggle the arrow on and off dynamically? A: You can use JavaScript to dynamically add or remove CSS classes that control the visibility of the arrow.
Q6: Are there other design alternatives to using arrows in OverlayPanels? A: Alternatives include borders, shadows, or animations that indicate the connection between the panel and its trigger.
Conclusion
Removing the arrow from PrimeVue’s OverlayPanel is a simple yet effective way to customize your UI. By following the steps outlined in this guide, you can achieve a clean, arrow-free OverlayPanel that aligns with your design goals. Remember to test across different browsers and devices to ensure a consistent user experience.