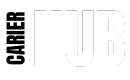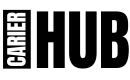What is Dice Projector?
Features of Dice Projector
- Portability: Small and lightweight, making it easy to carry.
- High Resolution: Capable of projecting HD and 4K content.
- Versatile Connectivity: Supports HDMI, USB, and wireless connections.
- Built-in Speakers: Provides decent audio output.
- Smart Integration: Compatible with various smart home devices.
Benefits of Using Dice Projector
- Flexibility: Can be used in various settings, including homes, offices, and outdoors.
- Enhanced Viewing Experience: Large screen projection enhances movie nights, presentations, and gaming.
- User-Friendly: Easy setup and operation make it accessible for all users.
Overview of Sonos App
What is Sonos App?
The Sonos App is a comprehensive application designed to manage and control Sonos audio products. It allows users to stream music, podcasts, and other audio content from multiple services, ensuring high-quality sound throughout your home.
Features of Sonos App
- Multi-Room Audio: Synchronize audio across multiple rooms.
- Streaming Services Integration: Access to numerous music and audio services.
- Voice Control: Compatible with Alexa and Google Assistant.
- Customizable Sound Settings: Tailor audio output to your preference.
- User-Friendly Interface: Intuitive design for easy navigation and control.
Compatibility of Sonos App
The Sonos App is compatible with a wide range of devices, including smartphones, tablets, and computers, and supports both iOS and Android operating systems. Additionally, it integrates seamlessly with various Sonos speakers and audio components.
Prerequisites for Connection
Necessary Equipment
- Dice Projector
- Sonos-compatible speaker(s)
- Smartphone or tablet with Sonos App installed
- Reliable Wi-Fi network
Software Requirements
- Latest firmware for Dice Projector
- Updated Sonos App
Account Setup
- Create a Sonos account if you don’t have one.
- Ensure your Sonos account is linked to your preferred music streaming services.
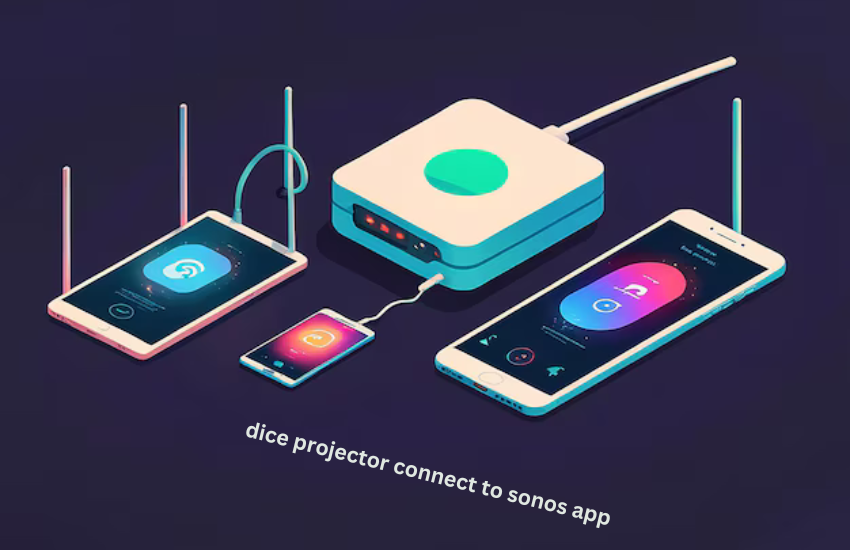
Step-by-Step Connection Guide
Initial Setup of Dice Projector
- Powering On: Connect the Dice Projector to a power source and turn it on.
- Connecting to a Display: Use an HDMI cable or wireless method to connect the projector to a display surface.
- Initial Configuration: Follow the on-screen instructions to complete the basic setup.
Sonos App Installation
- Downloading the App: Download the Sonos App from the App Store (iOS) or Google Play Store (Android).
- Creating a Sonos Account: Open the app and sign up for a Sonos account if you don’t have one.
- Basic Navigation: Familiarize yourself with the app’s interface and main features.
Connecting Dice Projector to Wi-Fi
- Wi-Fi Configuration Steps: Access the network settings on your Dice Projector and connect to your Wi-Fi network.
- Common Wi-Fi Issues and Fixes: Troubleshoot any connectivity issues by checking signal strength, resetting the router, or ensuring the correct password.
- Ensuring a Stable Connection: Place the projector within range of the Wi-Fi router for optimal performance.
Integrating Sonos App with Dice Projector
- Opening the Sonos App: Launch the Sonos App on your smartphone or tablet.
- Detecting Devices: Allow the app to scan for nearby devices, including your Dice Projector.
- Pairing Process: Follow the prompts to pair the Dice Projector with the Sonos App, ensuring both devices are on the same network.
Advanced Configuration
Customizing Audio Settings
Adjust the audio settings within the Sonos App to match your preferences, including equalizer adjustments, volume levels, and speaker groupings.
Multi-Room Audio Setup
Set up multi-room audio by adding additional Sonos speakers to your network, allowing for synchronized playback across different rooms.
Voice Control Integration
Integrate voice control features by linking your Sonos system with Alexa or Google Assistant, enabling hands-free operation and voice commands.
Troubleshooting Common Issues
Connection Problems
- Ensure both devices are on the same Wi-Fi network.
- Restart the Dice Projector and Sonos App.
- Check for firmware updates for both devices.
Audio Sync Issues
- Use the audio delay settings in the Sonos App to sync sound with the video.
- Ensure a stable Wi-Fi connection to prevent lag.
Firmware Updates
Regularly check for and install firmware updates for both the Dice Projector and Sonos devices to ensure compatibility and performance.
Best Practices for Optimal Performance
Tips for Stable Connection
- Keep devices within range of the Wi-Fi router.
- Minimize interference from other electronic devices.
- Use a dual-band router for better connectivity.
Optimizing Audio Quality
- Position speakers for optimal sound distribution.
- Use the Sonos Trueplay feature to tune the audio to your room’s acoustics.
Maintaining Devices
- Regularly clean the Dice Projector lens.
- Ensure speakers are free from dust and obstructions.
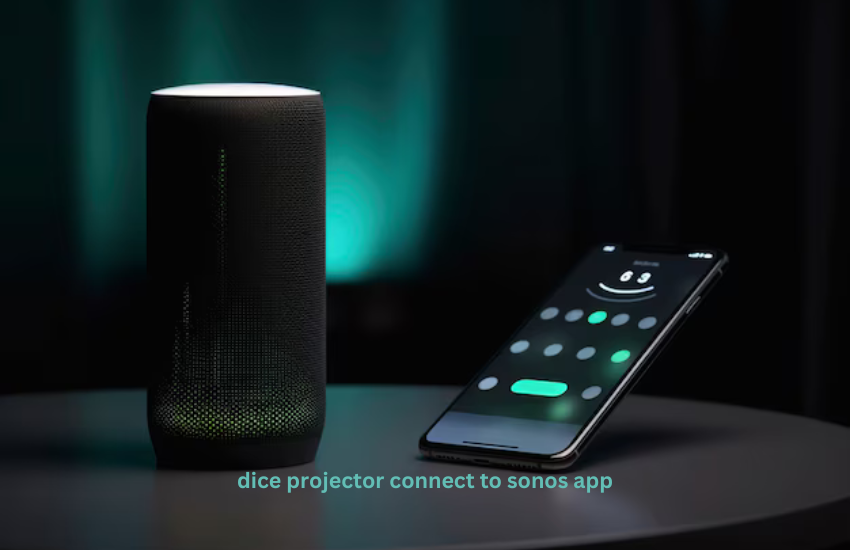
Frequently Asked Questions (FAQs)
How to Reset Dice Projector?
To reset your Dice Projector, locate the reset button (usually a small pinhole) and press it using a paperclip for 10 seconds.
Can I Use Multiple Sonos Speakers?
Yes, you can use multiple Sonos speakers by adding them to your Sonos system via the app and grouping them for synchronized audio.
What to Do If Devices Aren’t Pairing?
Ensure both devices are on the same network, restart the devices, and check for firmware updates. If the problem persists, consult the user manuals or contact customer support.
How to Update Firmware?
Check for firmware updates in the settings menu of both the Dice Projector and the Sonos App, and follow the on-screen instructions to install updates.
Are There Alternatives to Dice Projector?
Yes, there are other portable projectors available, such as the Anker Nebula Capsule and the LG CineBeam, offering similar features and functionalities.
How to Enhance Sound Quality?
Utilize the Sonos Trueplay feature, position speakers optimally, and adjust equalizer settings within the Sonos App to enhance sound quality.
Conclusion
Connecting your Dice Projector to the Sonos App can significantly enhance your audiovisual experience by combining high-quality projection with superior sound. By following the steps outlined in this guide, you can seamlessly integrate these devices and enjoy a versatile, immersive setup.
Summary of Steps
- Set up and configure the Dice Projector.
- Install and navigate the Sonos App.
- Connect both devices to the same Wi-Fi network.
- Pair the Dice Projector with the Sonos App.
- Customize settings for optimal performance.
Benefits of Connecting Dice Projector to Sonos
- Enhanced audio and visual experience.
- Easy management and control of audio settings.
- Flexibility in setup and use across different environments.
Final Tips
Ensure all devices are updated regularly, maintain a stable Wi-Fi connection, and utilize the full range of features available in the Sonos App for the best experience.