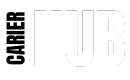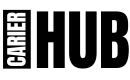The eski mavi beyaz bios windows 10 kurma is a fundamental component of computing, serving as the firmware interface between a computer’s hardware and its operating system. Over the years, it has evolved significantly, paving the way for the more modern UEFI (Unified Extensible Firmware Interface). Understanding the history and importance of BIOS is crucial, especially when dealing with legacy systems.
History and Evolution of BIOS
The eski mavi beyaz bios windows 10 kurma has been the backbone of personal computing since its inception in the 1970s. Initially, it provided a set of essential routines to manage data flow between the operating system and attached devices. However, as technology advanced, the limitations of BIOS became apparent, leading to the development of UEFI, which offers enhanced features and greater compatibility with modern hardware.
Transition from BIOS to UEFI
UEFI was introduced to address the shortcomings of BIOS, such as limited support for larger hard drives and slower boot times. UEFI offers a more robust and flexible environment, supporting secure boot, graphical user interfaces, and better system management. Despite these advancements, many older systems still rely on legacy BIOS, necessitating an understanding of its workings.
Importance of BIOS in Modern Computing
Even with the advent of UEFI, BIOS remains crucial for older systems and certain specific applications. It ensures the basic functionality of the system by initializing hardware components and loading the operating system. For users with legacy systems, knowing how to navigate and configure BIOS is essential for maintaining and upgrading their computers.
Understanding Legacy BIOS (Blue and White BIOS)
Legacy BIOS, often recognized by its characteristic blue and white interface, is still prevalent in older computer systems. Its simplicity and widespread use make it a critical aspect of legacy computing.
Features of Legacy BIOS
Legacy BIOS provides essential features such as hardware initialization, bootstrapping the operating system, and offering a simple user interface for system configuration. Its text-based interface and limited graphical capabilities differentiate it from the more modern UEFI.
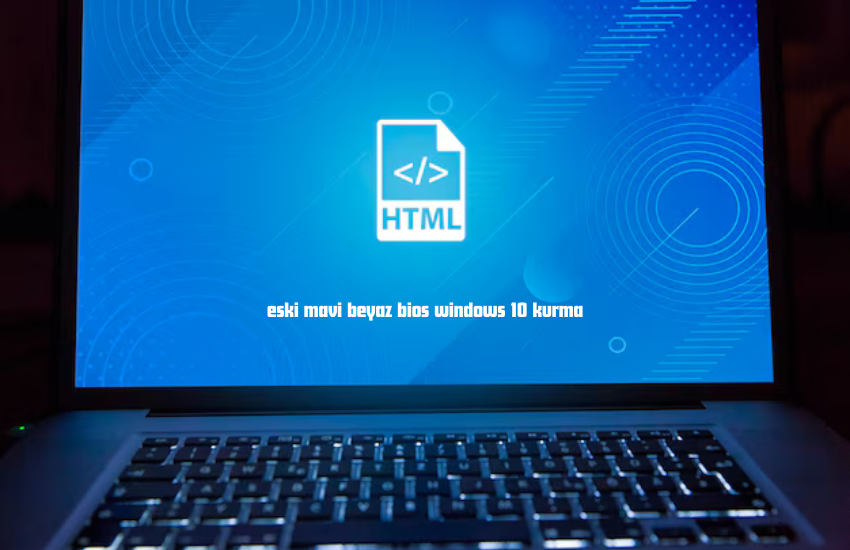
Differences between Legacy BIOS and UEFI
The primary differences between Legacy BIOS and UEFI lie in their capabilities and architecture. While BIOS operates in 16-bit mode and has a limited number of functions, UEFI works in 32-bit or 64-bit mode, providing a more extensive range of services and a more user-friendly interface.
Advantages and Disadvantages of Using Legacy BIOS
Legacy BIOS has the advantage of simplicity and wide compatibility with older hardware. However, its limitations include slower boot times, lack of support for large hard drives, and minimal security features compared to UEFI. Users must weigh these pros and cons when deciding whether to stick with BIOS or upgrade to UEFI.
Preparing for Windows 10 Installation
Before installing Windows 10 on a system with Legacy BIOS, certain preparations are necessary to ensure a smooth installation process.
System Requirements for Windows 10
Windows 10 has specific system requirements, including a minimum of 1 GHz processor, 1 GB of RAM for 32-bit or 2 GB for 64-bit, and at least 16 GB of storage. Verifying these requirements is crucial before proceeding with the installation.
Checking Compatibility with Legacy BIOS
Not all systems with Legacy BIOS can support Windows 10. Compatibility checks should include ensuring the availability of necessary drivers and verifying that the hardware meets the minimum requirements for the operating system.
Backup and Data Safety Measures
Backing up important data is a critical step before any OS installation. Users should create a backup of all essential files and settings to prevent data loss during the installation process.
Creating a Bootable Windows 10 USB Drive
A bootable USB drive is necessary for installing Windows 10 on a system with Legacy BIOS. This section outlines the steps to create one.
Tools Needed for Creating a Bootable USB
To create a bootable USB drive, users need a USB flash drive with at least 8 GB of storage, a computer with internet access, and software tools like the Windows Media Creation Tool.
Step-by-Step Guide to Creating a Bootable USB Drive
- Download the Windows Media Creation Tool from the official Microsoft website.
- Insert the USB flash drive into the computer.
- Run the Media Creation Tool and select “Create installation media for another PC.”
- Choose the language, edition, and architecture for Windows 10.
- Select the USB flash drive as the destination for the installation media.
- Follow the on-screen instructions to complete the process.
Verifying the Bootable USB Drive
After creating the bootable USB drive, it’s essential to verify its functionality. This can be done by attempting to boot another computer from the USB drive to ensure it loads the Windows 10 setup.
Configuring Legacy BIOS Settings
Properly configuring the BIOS settings is crucial for a successful Windows 10 installation on a legacy system.
Accessing the BIOS Setup Utility
To access the BIOS setup utility, users typically press a specific key (such as F2, DEL, or ESC) during the computer’s startup process. The exact key varies by manufacturer and is usually displayed briefly during startup.
Key BIOS Settings for Windows 10 Installation
Several BIOS settings need to be configured for the installation:
- Set the boot order to prioritize the USB drive.
- Enable legacy support if it is not already active.
- Disable secure boot if applicable, as it is a UEFI feature.
Enabling Legacy Boot Mode
Enabling legacy boot mode ensures the system can boot from devices using the older BIOS firmware rather than UEFI. This is often found in the boot or advanced settings menu of the BIOS.
Installing Windows 10 on Legacy BIOS
With the preparations complete, the actual installation process can begin.
Booting from the USB Drive
Insert the bootable USB drive into the computer and restart it. The system should boot from the USB drive, bringing up the Windows 10 installation screen.
Windows 10 Installation Process
Follow these steps to install Windows 10:
- Select the language, time, and keyboard preferences.
- Click “Install Now” and enter the product key if prompted.
- Choose the custom installation option.
- Select the drive where Windows 10 will be installed and click “Next.”
- The installation process will begin, and the system will restart several times.
Common Installation Issues and Solutions
Common issues during installation include the system not recognizing the USB drive or errors during the setup process. Ensuring the USB drive is properly configured and all BIOS settings are correctly set can resolve most issues.
Post-Installation Setup
After Windows 10 is installed, several steps remain to configure the system.
Initial Windows 10 Setup
Complete the initial setup by following the on-screen prompts, which include setting up a user account, configuring privacy settings, and connecting to the internet.
Installing Drivers and Updates
Ensure all necessary drivers are installed, either through Windows Update or by downloading them from the manufacturer’s website. Keeping the system updated is crucial for optimal performance and security.
Configuring System Settings for Optimal Performance
Adjust system settings such as power options, display settings, and startup programs to enhance performance. Disabling unnecessary startup programs can speed up boot times and improve overall efficiency.
Troubleshooting Installation Problems
If issues arise during or after installation, this section provides troubleshooting tips.
BIOS-related Issues
Common BIOS-related issues include incorrect settings or outdated firmware. Ensuring the BIOS is up-to-date and correctly configured can resolve many problems.
USB Drive and Media Issues
If the USB drive is not recognized, try recreating the bootable drive or using a different USB port. Media errors during installation can often be fixed by redownloading the Windows 10 ISO and creating a new bootable drive.
Windows 10 Installation Errors
Errors during installation can range from missing drivers to hardware compatibility issues. Checking the compatibility of all components and ensuring the latest drivers are available can mitigate these errors.
Updating and Maintaining Legacy BIOS
Maintaining the BIOS is important for system stability and compatibility with new software.
Importance of BIOS Updates
BIOS updates can provide crucial fixes and enhancements for hardware compatibility and system performance. Regularly checking for and applying updates can prolong the life of a legacy system.
How to Update Legacy BIOS
Updating BIOS typically involves downloading the latest firmware from the manufacturer’s website and following their specific instructions. This process can vary significantly between different systems.
Maintaining BIOS Settings Post-Installation
After updating BIOS or completing the installation, it’s important to periodically check and maintain BIOS settings to ensure ongoing compatibility and performance.
Benefits of Upgrading to UEFI
While Legacy BIOS is functional, upgrading to UEFI offers several advantages.
Performance Improvements
UEFI can significantly reduce boot times and improve overall system performance due to its modern architecture and enhanced capabilities.
Security Enhancements
UEFI includes advanced security features such as Secure Boot, which helps protect the system from malware and unauthorized software during the boot process.
Long-Term Support and Compatibility
UEFI is the industry standard for modern computing, ensuring better long-term support and compatibility with new hardware and software.

Frequently Asked Questions (FAQs)
Can Windows 10 Run on Legacy BIOS?
Yes, Windows 10 can run on systems with Legacy BIOS, provided the hardware meets the minimum requirements.
What Are the Minimum Requirements for Installing Windows 10 on Legacy BIOS?
The minimum requirements include a 1 GHz processor, 1 GB of RAM for 32-bit or 2 GB for 64-bit, and 16 GB of storage.
How Do I Access the BIOS Setup Utility?
Access the BIOS setup utility by pressing a specific key (such as F2, DEL, or ESC) during the computer’s startup process.
What Should I Do if My Computer Doesn’t Boot from the USB Drive?
Ensure the USB drive is properly configured, the BIOS settings are correct, and try using a different USB port or recreating the bootable drive.
How Can I Fix Common Installation Errors?
Common installation errors can often be resolved by checking hardware compatibility, ensuring all drivers are up-to-date, and following the correct installation steps.
Should I Upgrade to UEFI for Better Performance?
Upgrading to UEFI can provide better performance, enhanced security, and improved compatibility with modern hardware.
Conclusion
Summary of Key Steps and Tips
Installing Windows 10 on a legacy BIOS system involves several steps, including preparation, creating a bootable USB, configuring BIOS settings, and troubleshooting.
Encouragement to Seek Professional Help if Needed
While many users can complete the installation themselves, seeking professional help can ensure a smooth and successful process, especially for those unfamiliar with BIOS settings and OS installation.
Final Thoughts on Windows 10 Installation on Legacy BIOS
Despite its limitations, installing Windows 10 on a legacy BIOS system is achievable with careful preparation and attention to detail. Embracing modern technologies like UEFI can further enhance system performance and security.